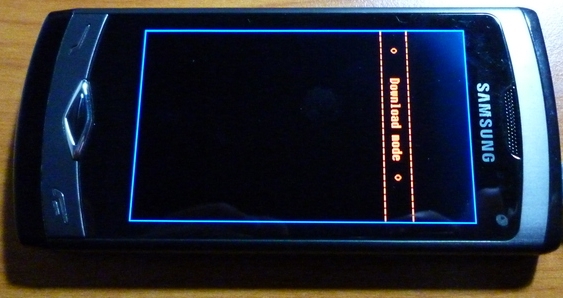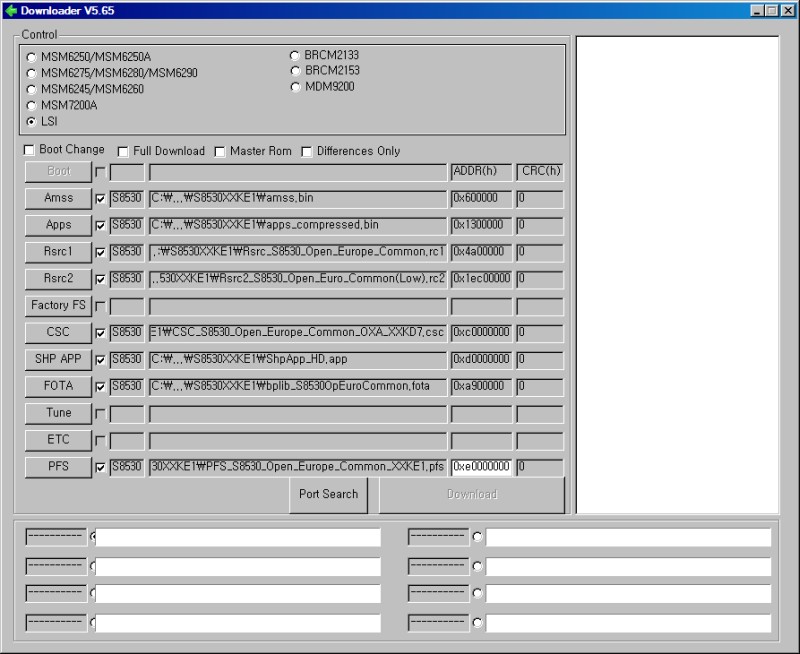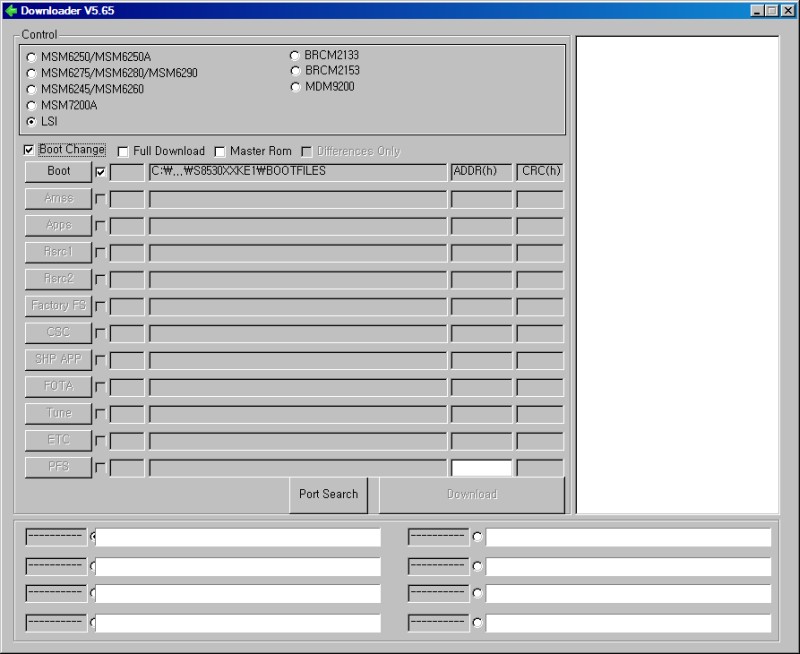Anleitung für ein manuelles Update: Unterschied zwischen den Versionen
Speedy (Diskussion | Beiträge) Keine Bearbeitungszusammenfassung |
Speedy (Diskussion | Beiträge) Keine Bearbeitungszusammenfassung |
||
| Zeile 37: | Zeile 37: | ||
Dies hat den Vorteil das man nicht jede Datei einzeln auswählen muss. Wie das ganze geht zeigt euch das folgende Video.<br> | Dies hat den Vorteil das man nicht jede Datei einzeln auswählen muss. Wie das ganze geht zeigt euch das folgende Video.<br> | ||
{{#ev:youtube| | {{#ev:youtube|WCDhMH-Zn5I|563}}<br> | ||
<br> | <br> | ||
Version vom 10. Dezember 2011, 21:37 Uhr
Vor dem flashen folgendes sicherstellen
- Der Akku muss voll sein
- aktuelle Kies-Version muss installiert sein, wegen der Treiber
- Richtiges Treiberpaket und Multiloader runter laden und entpacken
- Die PC Software Samsung Kies muss beendet sein.
Einstellungen im MultiLoader
- Als Chipsatz muss man "LSI" auswählen!!!
- Die Checkboxen "Full Download", "Master ROM" und "Boot Change" nicht auswählen
Folgende Dateien in den Multiloader einfügen
- Amss: Die Datei "amss.bin" auswählen
- Apps: Die Datei "apps_compressed.bin" auswählen
- Rsrc1: Die Datei mit der Endung ".rc1" auswählen
- Rsrc2: Die Datei mit der Endung ".rc2" auswählen
- CSC: Die Datei mit der Endung ".csc" auswählen
- SHP APP: Die Datei "ShpApp_HD.app" auswählen
- FOTA: Nur wenn vorhanden, die Datei mit der Endung ".fota"
- ETC: Nur wenn vorhanden, die Datei mit der Endung ".etc"
- PFS: Die Datei mit der Endung ".pfs" auswählen
Die Felder Boot, Factory FS und Tune einfach leer lassen.
Tipp zum einfügen
Am einfachsten ist das einfügen des Firmwarepakets wenn alle benötigten Dateien im Ordner markiert und per Drag & Drop in den Multiloader rein gezogen werden.
Dies hat den Vorteil das man nicht jede Datei einzeln auswählen muss. Wie das ganze geht zeigt euch das folgende Video.
Das WAVE in den Download-Modus versetzten
- Wave muss ausgeschaltet / runter gefahren sein
- Lautstärke runter Taste zusammen mit der Tastensperre drücken und halten
- nun zusätzlich zu den zwei Tasten noch die "Auflegen Taste" drücken.
- so halten, bis im Display, mit roter Schrift "Download-Mode" steht.
Nun das Wave mit dem PC verbinden
- Das kann einen Moment dauern, weil Windows evtl. neue Treiber installiert.
Dann im Multiloader auf "Port Search" klicken
- nun sollte unten in der Leiste "Ready – [LISMORE]" oder "Ready – [WAVE37]" stehen
Nochmals sicherstellen, dass alles passt.
- Ein Beispiel für einen richtig eingestellten Multiloader ist im Bild unten.
Nun auf den "Download Button" klicken, der Flash Vorgang beginnt
Der Flash Vorgang ist fertig, wenn im rechten Fenster "All Files Complete" erscheint.
Das Wave wird nun automatisch neu starten.
Das Firmware Update des Wave 1 S8500 ist damit fertig gestellt.
Für das Wave 2 S8530 ist noch ein weiterer Schritt nötig.
Beim Wave 2 sollten nach dem Neustart noch die Bootfiles geflasht werden.
- das Wave 2 nochmals ausschalten
- wieder in den Download-Modus gehen
- nun das Wave 2 mit dem PC verbinden
Einstellungen im MultiLoader
- Als Chipsatz "LSI" auswählen,
- Nur einen Haken setzen, nämlich bei der Checkbox "Boot Change",
- Beim Feld Boot den Ordner "Bootfiles" aus dem Firmware-Ordner auswählen
- Ansonsten keine weiteren Felder auswählen.
Dann im Multiloader auf "Port Search" klicken
- nun sollte unten in der Leiste "Ready – [LISMORE]" oder "Ready – [WAVE37]" stehen
Nochmals sicherstellen, dass alles passt.
Nun auf den "Download Button" klicken, der Flash Vorgang beginnt
Der Flash Vorgang ist fertig, wenn im rechten Fenster "All Files Complete" erscheint.
Das Wave wird nun automatisch neu starten.
Nun ist auch das Firmware Update des Wave 2 S8530 fertig gestellt.
--Speedy 13:16, 27. Aug. 2011 (CEST)