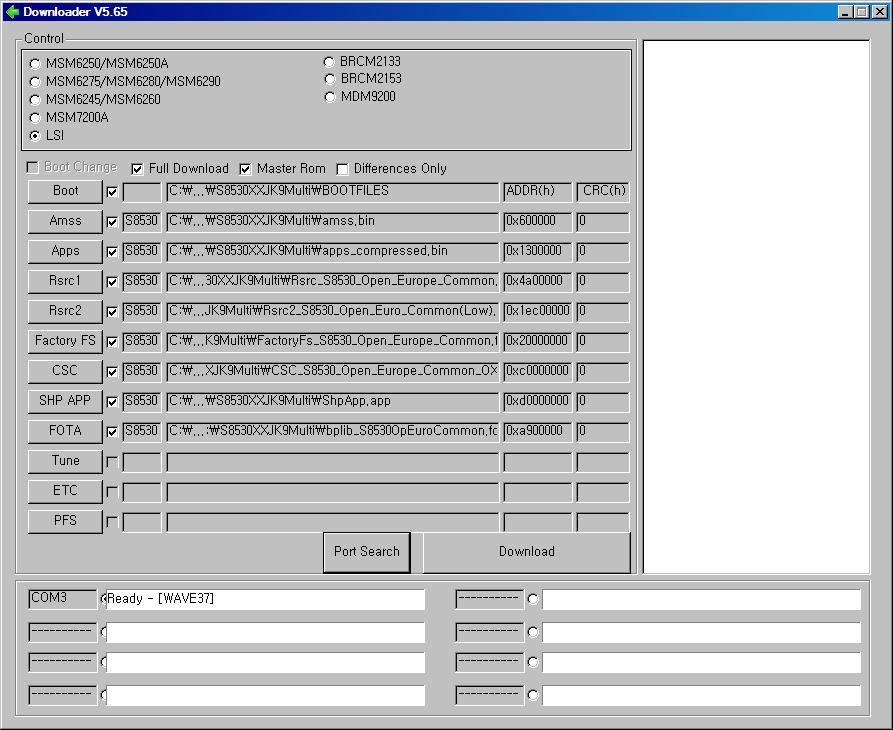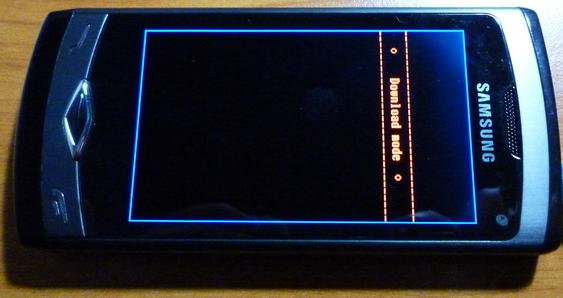Anleitung für einen Full Flash: Unterschied zwischen den Versionen
Keine Bearbeitungszusammenfassung |
Speedy (Diskussion | Beiträge) Keine Bearbeitungszusammenfassung |
||
| Zeile 1: | Zeile 1: | ||
== Wichtig - Als erstes Daten sichern! == | == Wichtig - Als erstes Daten sichern! == | ||
Bei einem Full-Flash, wird der komplette interne Speicher des Waves gelöscht. | |||
Alle Apps, auch die auf der Speicherkarte müssen neu installiert werden. | |||
Somit wird das Wave wieder komplett in den Werkszustand gebracht. | |||
'''Was kann man wie sichern?''' | |||
Musik, Bilder, Videos, Themes und Widget Installationsdateien kann man einfach sichern, in dem man die Daten entweder auf die Speicherkarte kopiert, oder auf den PC. | |||
Emails, SMS, Kontakte und Termine können im Wave auf eine SD oder (im begrenzten Maße) SIM Karte kopiert werden. | |||
<br> | |||
== Vor dem flashen folgendes prüfen == | |||
- sicherstellen, dass man keinen SIM- oder NET-Lock hat. | |||
Das prüft man durch Eingabe von *#7465625# auf dem Tastenfeld. | |||
Hier sollte nun überall "off" stehen! | |||
Wenn hier irgendwo "on" steht, sollte man auf keinen Fall flashen! | |||
<br> - ob der Akku komplett voll ist | |||
- ob die Speicher- und SIM Karte entfernt wurde | |||
<br> - die aktuelle Kies-Version muss installiert sein, wegen der Treiber | |||
- ob der | - ob man das richtige Treiberpaket und den Multiloader runter geladen und auf der Festplatte entpackt hat. | ||
- | - die PC Software Samsung Kies muss beendet sein. | ||
<br> | |||
== Einstellungen im MultiLoader == | |||
- | - Als Chipsatz muss "LSI" ausgewählt sein! | ||
- | - Die Checkbox "Full Download" auswählen, | ||
- Die Checkbox "Master ROM" auswählen. | |||
<br> | |||
== Folgende Dateien in den Multiloader einfügen == | |||
- | - Boot: Den Ordner BOOTFILES auswählen | ||
- Die | - Amss: Die Datei "amss.bin" | ||
- Die | - Apps: Die Datei "apps_compressed.bin" | ||
- Rsrc1: Die Datei mit der Endung ".rc1" | |||
- Rsrc2: Die Datei mit der Endung ".rc2" | |||
- Factory Fs: Die Datei mit der Endung ".ffs" | |||
- | - CSC: Die Datei mit der Endung ".csc" | ||
- | - FOTA: Nur wenn vorhanden, die Datei mit der Endung ".fota" | ||
- | - SHP APP: Die Datei "ShpApp.app" | ||
<br> Die Felder Tune, ETC und PFS einfach leer lassen. | |||
[[Image:Bild Full Flash 1.jpg]] | |||
<br> | |||
- | == Wave in den [[Download-Modus]] bringen == | ||
- | - Das Wave muss ausgeschaltet sein | ||
- | - Lautstärke runter Taste zusammen mit der Tastensperre drücken und halten | ||
- nun zusätzlich zu den zwei Tasten noch die Auflege-Taste drücken. | |||
- so halten, bis im Display, mit roter Schrift "Download-Mode" steht. | |||
[[ | [[Image:Wave Download Modus.jpg]] | ||
<br> '''Nun das Wave mit dem PC verbinden''' | |||
- Das kann einen Moment dauern, weil Windows evtl. neue Treiber installiert. | |||
<br> '''Dann im Multiloader auf "Port Search" klicken''' | |||
- | - nun sollte unten in der Leiste "Ready – [LISMORE]" oder "Ready – [WAVE37]" stehen | ||
<br> '''Nochmals sicherstellen, dass alles passt.''' | |||
<br> '''Auf den "Download Button" klicken, der Flash Vorgang beginnt.''' | |||
Der Flash Vorgang ist fertig, wenn im rechten Fenster "All Files Complete" erscheint. | |||
<br> '''Nun das Wave neu starten.''' | |||
- am bequemsten ist es, die Auflegen-Taste gedrückt zu halten bis das Wave neu startet. | |||
Jetzt sollte ein blaues Display mit vielen kleinen Zeilen erscheinen, dann abwarten, dass dauert ein wenig danach wird das Wave automatisch neu starten! | |||
<br> '''Die Neuinstallation der Wave Firmware ist damit abgeschlossen.''' | |||
<br> | |||
== Wenn beim neu starten Probleme auftreten == | |||
'''Nun müssen zusätzlich noch die Bootfiles separat geflasht werden, dazu''' | |||
- das Wave nochmals ausschalten | |||
- wieder in den Download-Modus gehen | |||
- Wave nun mit dem PC verbinden | |||
<br> '''Einstellungen im MultiLoader''' | |||
- Als Chipsatz "LSI" auswählen, | |||
- Nur einen Haken, bei "Boot Change" | |||
- | - Boot: den Ordner "Bootfiles" aus dem Firmware-Ordner auswählen und nichts weiter. | ||
<br> '''Dann im Multiloader auf "Port Search" klicken''' | |||
- nun sollte unten in der Leiste "Ready – [LISMORE]" oder "Ready – [WAVE37]" stehen | |||
''' | <br> '''Auf den "Download Button" klicken, der Flash Vorgang beginnt.''' | ||
Der Flash Vorgang ist fertig, wenn im rechten Fenster "All Files Complete" erscheint. | |||
<br> '''Das Wave startet nun automatisch neu.''' | |||
<br> | |||
<br> --[[Benutzer:Speedy|Speedy]] 13:05, 27. Aug. 2011 (CEST) | |||
--[[Benutzer:Speedy|Speedy]] 13:05, 27. Aug. 2011 (CEST) | |||
Version vom 22. September 2011, 17:43 Uhr
Wichtig - Als erstes Daten sichern!
Bei einem Full-Flash, wird der komplette interne Speicher des Waves gelöscht.
Alle Apps, auch die auf der Speicherkarte müssen neu installiert werden.
Somit wird das Wave wieder komplett in den Werkszustand gebracht.
Was kann man wie sichern?
Musik, Bilder, Videos, Themes und Widget Installationsdateien kann man einfach sichern, in dem man die Daten entweder auf die Speicherkarte kopiert, oder auf den PC.
Emails, SMS, Kontakte und Termine können im Wave auf eine SD oder (im begrenzten Maße) SIM Karte kopiert werden.
Vor dem flashen folgendes prüfen
- sicherstellen, dass man keinen SIM- oder NET-Lock hat.
Das prüft man durch Eingabe von *#7465625# auf dem Tastenfeld.
Hier sollte nun überall "off" stehen!
Wenn hier irgendwo "on" steht, sollte man auf keinen Fall flashen!
- ob der Akku komplett voll ist
- ob die Speicher- und SIM Karte entfernt wurde
- die aktuelle Kies-Version muss installiert sein, wegen der Treiber
- ob man das richtige Treiberpaket und den Multiloader runter geladen und auf der Festplatte entpackt hat.
- die PC Software Samsung Kies muss beendet sein.
Einstellungen im MultiLoader
- Als Chipsatz muss "LSI" ausgewählt sein!
- Die Checkbox "Full Download" auswählen,
- Die Checkbox "Master ROM" auswählen.
Folgende Dateien in den Multiloader einfügen
- Boot: Den Ordner BOOTFILES auswählen
- Amss: Die Datei "amss.bin"
- Apps: Die Datei "apps_compressed.bin"
- Rsrc1: Die Datei mit der Endung ".rc1"
- Rsrc2: Die Datei mit der Endung ".rc2"
- Factory Fs: Die Datei mit der Endung ".ffs"
- CSC: Die Datei mit der Endung ".csc"
- FOTA: Nur wenn vorhanden, die Datei mit der Endung ".fota"
- SHP APP: Die Datei "ShpApp.app"
Die Felder Tune, ETC und PFS einfach leer lassen.
Wave in den Download-Modus bringen
- Das Wave muss ausgeschaltet sein
- Lautstärke runter Taste zusammen mit der Tastensperre drücken und halten
- nun zusätzlich zu den zwei Tasten noch die Auflege-Taste drücken.
- so halten, bis im Display, mit roter Schrift "Download-Mode" steht.
Nun das Wave mit dem PC verbinden
- Das kann einen Moment dauern, weil Windows evtl. neue Treiber installiert.
Dann im Multiloader auf "Port Search" klicken
- nun sollte unten in der Leiste "Ready – [LISMORE]" oder "Ready – [WAVE37]" stehen
Nochmals sicherstellen, dass alles passt.
Auf den "Download Button" klicken, der Flash Vorgang beginnt.
Der Flash Vorgang ist fertig, wenn im rechten Fenster "All Files Complete" erscheint.
Nun das Wave neu starten.
- am bequemsten ist es, die Auflegen-Taste gedrückt zu halten bis das Wave neu startet.
Jetzt sollte ein blaues Display mit vielen kleinen Zeilen erscheinen, dann abwarten, dass dauert ein wenig danach wird das Wave automatisch neu starten!
Die Neuinstallation der Wave Firmware ist damit abgeschlossen.
Wenn beim neu starten Probleme auftreten
Nun müssen zusätzlich noch die Bootfiles separat geflasht werden, dazu
- das Wave nochmals ausschalten
- wieder in den Download-Modus gehen
- Wave nun mit dem PC verbinden
Einstellungen im MultiLoader
- Als Chipsatz "LSI" auswählen,
- Nur einen Haken, bei "Boot Change"
- Boot: den Ordner "Bootfiles" aus dem Firmware-Ordner auswählen und nichts weiter.
Dann im Multiloader auf "Port Search" klicken
- nun sollte unten in der Leiste "Ready – [LISMORE]" oder "Ready – [WAVE37]" stehen
Auf den "Download Button" klicken, der Flash Vorgang beginnt.
Der Flash Vorgang ist fertig, wenn im rechten Fenster "All Files Complete" erscheint.
Das Wave startet nun automatisch neu.
--Speedy 13:05, 27. Aug. 2011 (CEST)