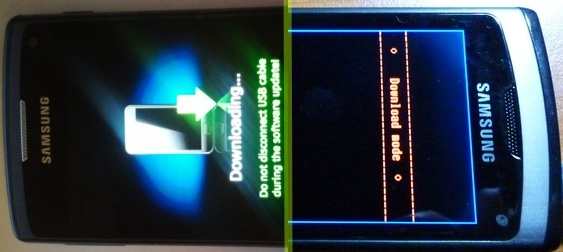Anleitung für einen Full Flash: Unterschied zwischen den Versionen
Speedy (Diskussion | Beiträge) Keine Bearbeitungszusammenfassung |
Speedy (Diskussion | Beiträge) Keine Bearbeitungszusammenfassung |
||
| (118 dazwischenliegende Versionen desselben Benutzers werden nicht angezeigt) | |||
| Zeile 1: | Zeile 1: | ||
== | == Als erstes Daten sichern == | ||
Bei einem Full-Flash, wird der komplette interne Speicher des Waves gelöscht. | Bei einem Full-Flash, wird der komplette interne Speicher des Waves gelöscht.<br> | ||
Somit wird das Wave wieder komplett in den Werkszustand gebracht. | Somit wird das Wave wieder komplett in den Werkszustand gebracht. | ||
| Zeile 9: | Zeile 7: | ||
'''Was kann man wie sichern?''' | '''Was kann man wie sichern?''' | ||
Die einfachste Möglichkeit zum Backup bietet Samsung Kies an. Je nach Kies- und Firmware Version ist es möglich Apps, Dateien und Einstellungen zu sichern.<br> | |||
Weitere Speichermöglichkeiten sind die SIM und SD Karte. Oder auch Programme wie sTunes, die auf die interne Datei Struktur des Waves zugreifen können. | |||
Außerdem ist es möglich, die Kontakte und den Kalender online "In der Cloud" bei diversen Anbietern wie Google oder Hotmail mit dem Wave zu synchronisieren. | |||
<br> | <br> | ||
== Vor dem | == Vor dem Flashen folgendes prüfen == | ||
''Dies ist nur eine kurze Zusammenfassung, beachtet bitte die komplette Beschreibung in der [[Manuelles Flashen mit dem MultiLoader|'''Anleitung zum manuellen Flashen''']].'' | |||
*ob der Akku des Waves komplett voll ist.<br> | |||
*sicherstellen, dass man keinen SIM- oder NET-Lock hat. | |||
Hier sollte nun überall "off" stehen! | #Das prüft man durch Eingabe von *#7465625# auf dem Tastenfeld, | ||
#Hier sollte nun überall "off" stehen! | |||
#Wenn hier irgendwo "on" steht, sollte man auf keinen Fall flashen! | |||
*ob man das richtige Firmwarepaket und den dazu passenden Multiloader geladen und auf der Festplatte entpackt hat. | |||
*ob auf die neueste Samsung Kies Version aktualisiert und die aktuellen Treiber installiert wurden. | |||
*ob alle Programme, auch Samsung Kies beendet wurden.<br> | |||
<br> | <br> | ||
''Wenn das Wave noch auf Eingaben reagiert, empfehlen wir es vor dem flashen auf die Werkseinstellungen zurückzusetzen.'' | |||
Dies geht ganz einfach durch die Eingabe von *2767*3855# im Tastenfeld des Waves. | |||
Vor eingeben des Codes alle Daten des Telefons sichern, denn schon dabei wird alles interne gelöscht! <br> | |||
''<br>'' | |||
''Jetzt das Wave ausschalten und den entpackten Multiloader auf dem PC starten.''<br> | |||
<br> | <br> | ||
| Zeile 39: | Zeile 46: | ||
== Einstellungen im MultiLoader == | == Einstellungen im MultiLoader == | ||
''Der Chipsatz muss unbedingt je nach Modell richtig gewählt werden!<br>Eine falsche Einstellung hier kann das Wave irreparabel beschädigen.'' | |||
*Als Chipsatz fürs S5250 (Wave 525) '''BRCM2133''' auswählen.<br> | |||
*Als Chipsatz fürs S7230 (Wave 723) '''BRCM2153''' auswählen.<br> | |||
*Als Chipsatz fürs S8500 und S8530 (Wave 1 und Wave 2) '''LSI''' auswählen. | |||
*Als Chipsatz fürs S8600 (Wave 3) '''MSM7x30''' auswählen. | |||
<br> | <br> | ||
*Die Checkbox '''Full Download''' auswählen, | |||
*Die Checkbox '''Master ROM''' auswählen. | |||
<br> | |||
== Dateien in den Multiloader einfügen == | |||
*'''Boot:''' Den Ordner '''BOOTFILES''' auswählen | |||
*'''Amss:''' Die Datei "'''amss.bin'''" (Die Datei Amss.bin ist beim '''Wave 525''' '''nicht''' enthalten.)<br> | |||
*'''Apps:''' Die Datei "'''apps_compressed.bin'''" | |||
*'''Rsrc1:''' Die Datei mit der Endung "'''.rc1'''" | |||
*'''Rsrc2:''' Die Datei mit der Endung "'''.rc2'''" | |||
*'''Factory Fs:''' Die Datei mit der Endung "'''.ffs'''" | |||
*'''CSC:''' Die Datei mit der Endung "'''.csc'''" | |||
*'''FOTA:''' Nur wenn vorhanden, die Datei mit der Endung "'''.fota'''" | |||
*'''DSP1:''' Die Datei mit der Endung "'''dsp1.bin'''" (DSP1 ist '''nur beim Wave 3''' vorhanden.)<br> | |||
*'''SHP APP:''' Die Datei "'''ShpApp.app'''" | |||
<br> Die Felder '''Tune''', '''ETC''' und '''PFS''' einfach '''leer''' lassen. | |||
<br> Die Felder Tune, ETC und PFS einfach leer lassen. | |||
<br> | <br> | ||
=== Tipp zum einfügen<br> === | === Tipp zum einfügen der Dateien<br> === | ||
Am einfachsten ist das einfügen des Firmwarepakets wenn alle benötigten Dateien im Ordner markiert und per Drag & Drop in den Multiloader rein gezogen werden. <br> | Am einfachsten ist das einfügen des Firmwarepakets wenn alle benötigten Dateien im Ordner markiert und per Drag & Drop in den Multiloader rein gezogen werden. <br> | ||
| Zeile 77: | Zeile 83: | ||
Dies hat den Vorteil das man nicht jede Datei einzeln auswählen muss. Wie das ganze geht zeigt euch das folgende Video.<br> | Dies hat den Vorteil das man nicht jede Datei einzeln auswählen muss. Wie das ganze geht zeigt euch das folgende Video.<br> | ||
{{#ev:youtube| | {{#ev:youtube|ADIiluIfIXk|563}} | ||
<br> | <br> | ||
== Wave in den [[Download-Modus]] versetzen == | == Wave in den [[Download-Modus|Download Modus]] versetzen == | ||
Da es für jede Wave Generation eine andere Tastenkombination gibt um in den Download Modus zu gelangen, wird das ganze in einem extra Thema behandelt. | |||
- | [[In den Download Modus|'''Hier gehts zum Thema "In den Downloadmodus"''']], außerdem gibt es dort auch Tipps um mit defekten Tasten in den DL-Modus zu kommen. | ||
[[Image:DL-Mode W1&W3.jpg]] | |||
[[Image: | |||
<br> '''Nun das Wave mit dem PC verbinden''' | <br> '''Nun das Wave mit dem PC verbinden''' | ||
*Das kann einen Moment dauern, weil Windows evtl. neue Treiber installiert. | |||
<br> | == <br>Flash Vorgang starten == | ||
'''Im Multiloader auf "Port Search" klicken''' | |||
*nun sollte unten in der Leiste "Ready – [XXX]" stehen. | |||
''Wobei statt [XXX] für jedes Wave Modell eine andere Kennung erscheint, z.B. [LISMORE] fürs Wave 1.'' | |||
<br> '''Nochmals sicherstellen, dass alles passt.'''<br> | |||
<br> ''' | <br><span style="font-weight: bold;">Jetzt auf </span>'''den "Download Button" klicken, der Flash Vorgang beginnt.''' | ||
Der Flash Vorgang ist fertig, wenn im rechten Fenster "All Files Complete" erscheint. | *Der Flash Vorgang ist erst fertig, wenn im rechten Fenster "All Files Complete" erscheint. | ||
<br> '''Nun das Wave neu starten.''' | <br> '''Nun das Wave neu starten.''' | ||
*am bequemsten ist es, die Auflegen-Taste gedrückt zu halten bis das Wave neu startet. | |||
<br> | <br> | ||
'''Jetzt sollte eine Einrichtungsanzeige erscheinen, dann abwarten.''' | |||
Das ersteinrichten geschieht automatisch und dauert ein wenig. | |||
Danach wird das Wave von selbst neu starten. | |||
- | ''Nach dem Neustart kommt nun die Abfrage für die SIM-PIN und danach die Sprach- und Uhrzeitauswahl.'' | ||
<br> | |||
== Pre configuration == | |||
'''Der Full Flash ist damit abgeschlossen. Jetzt muss nur noch der Product Code an die neue Firmware angeglichen werden.''' | |||
- | ''Dies ist nötig um z.B. mit Kies Updates durchführen zu können und geschieht direkt in bada über einen Code in der Telefon-App bzw. dem Tastenfeld. '' | ||
- | Wie das ganze funktioniert erfahrt ihr im folgenden Link, die [[Pre configuration|'''Pre configuration''']]<span style="font-style: italic;">.</span> | ||
<br> | <br> | ||
== Wenn beim Flashen Fehler auftreten == | |||
Beim Flashen ist ein Fehler aufgetreten und ihr wisst nicht mehr weiter ? | |||
Wenn ihr beim Flashen einen Fehler erhaltet, folgt dem folgenden Link, um zum Thema [[Die häufigsten Fehlerursachen und Lösungsmöglichkeiten|'''Die häufigsten Fehlerursachen und Lösungsmöglichkeiten''']] zu gelangen. | |||
<br> | <br> | ||
<br> --[[Benutzer:Speedy|Speedy]] | <br> --[[Benutzer:Speedy|Speedy]] 11:52, 11. Mär. 2012 (CET) | ||
Aktuelle Version vom 11. Mai 2012, 17:47 Uhr
Als erstes Daten sichern
Bei einem Full-Flash, wird der komplette interne Speicher des Waves gelöscht.
Somit wird das Wave wieder komplett in den Werkszustand gebracht.
Was kann man wie sichern?
Die einfachste Möglichkeit zum Backup bietet Samsung Kies an. Je nach Kies- und Firmware Version ist es möglich Apps, Dateien und Einstellungen zu sichern.
Weitere Speichermöglichkeiten sind die SIM und SD Karte. Oder auch Programme wie sTunes, die auf die interne Datei Struktur des Waves zugreifen können.
Außerdem ist es möglich, die Kontakte und den Kalender online "In der Cloud" bei diversen Anbietern wie Google oder Hotmail mit dem Wave zu synchronisieren.
Vor dem Flashen folgendes prüfen
Dies ist nur eine kurze Zusammenfassung, beachtet bitte die komplette Beschreibung in der Anleitung zum manuellen Flashen.
- ob der Akku des Waves komplett voll ist.
- sicherstellen, dass man keinen SIM- oder NET-Lock hat.
- Das prüft man durch Eingabe von *#7465625# auf dem Tastenfeld,
- Hier sollte nun überall "off" stehen!
- Wenn hier irgendwo "on" steht, sollte man auf keinen Fall flashen!
- ob man das richtige Firmwarepaket und den dazu passenden Multiloader geladen und auf der Festplatte entpackt hat.
- ob auf die neueste Samsung Kies Version aktualisiert und die aktuellen Treiber installiert wurden.
- ob alle Programme, auch Samsung Kies beendet wurden.
Wenn das Wave noch auf Eingaben reagiert, empfehlen wir es vor dem flashen auf die Werkseinstellungen zurückzusetzen.
Dies geht ganz einfach durch die Eingabe von *2767*3855# im Tastenfeld des Waves.
Vor eingeben des Codes alle Daten des Telefons sichern, denn schon dabei wird alles interne gelöscht!
Jetzt das Wave ausschalten und den entpackten Multiloader auf dem PC starten.
Einstellungen im MultiLoader
Der Chipsatz muss unbedingt je nach Modell richtig gewählt werden!
Eine falsche Einstellung hier kann das Wave irreparabel beschädigen.
- Als Chipsatz fürs S5250 (Wave 525) BRCM2133 auswählen.
- Als Chipsatz fürs S7230 (Wave 723) BRCM2153 auswählen.
- Als Chipsatz fürs S8500 und S8530 (Wave 1 und Wave 2) LSI auswählen.
- Als Chipsatz fürs S8600 (Wave 3) MSM7x30 auswählen.
- Die Checkbox Full Download auswählen,
- Die Checkbox Master ROM auswählen.
Dateien in den Multiloader einfügen
- Boot: Den Ordner BOOTFILES auswählen
- Amss: Die Datei "amss.bin" (Die Datei Amss.bin ist beim Wave 525 nicht enthalten.)
- Apps: Die Datei "apps_compressed.bin"
- Rsrc1: Die Datei mit der Endung ".rc1"
- Rsrc2: Die Datei mit der Endung ".rc2"
- Factory Fs: Die Datei mit der Endung ".ffs"
- CSC: Die Datei mit der Endung ".csc"
- FOTA: Nur wenn vorhanden, die Datei mit der Endung ".fota"
- DSP1: Die Datei mit der Endung "dsp1.bin" (DSP1 ist nur beim Wave 3 vorhanden.)
- SHP APP: Die Datei "ShpApp.app"
Die Felder Tune, ETC und PFS einfach leer lassen.
Tipp zum einfügen der Dateien
Am einfachsten ist das einfügen des Firmwarepakets wenn alle benötigten Dateien im Ordner markiert und per Drag & Drop in den Multiloader rein gezogen werden.
Dies hat den Vorteil das man nicht jede Datei einzeln auswählen muss. Wie das ganze geht zeigt euch das folgende Video.
Wave in den Download Modus versetzen
Da es für jede Wave Generation eine andere Tastenkombination gibt um in den Download Modus zu gelangen, wird das ganze in einem extra Thema behandelt.
Hier gehts zum Thema "In den Downloadmodus", außerdem gibt es dort auch Tipps um mit defekten Tasten in den DL-Modus zu kommen.
Nun das Wave mit dem PC verbinden
- Das kann einen Moment dauern, weil Windows evtl. neue Treiber installiert.
Flash Vorgang starten
Im Multiloader auf "Port Search" klicken
- nun sollte unten in der Leiste "Ready – [XXX]" stehen.
Wobei statt [XXX] für jedes Wave Modell eine andere Kennung erscheint, z.B. [LISMORE] fürs Wave 1.
Nochmals sicherstellen, dass alles passt.
Jetzt auf den "Download Button" klicken, der Flash Vorgang beginnt.
- Der Flash Vorgang ist erst fertig, wenn im rechten Fenster "All Files Complete" erscheint.
Nun das Wave neu starten.
- am bequemsten ist es, die Auflegen-Taste gedrückt zu halten bis das Wave neu startet.
Jetzt sollte eine Einrichtungsanzeige erscheinen, dann abwarten.
Das ersteinrichten geschieht automatisch und dauert ein wenig.
Danach wird das Wave von selbst neu starten.
Nach dem Neustart kommt nun die Abfrage für die SIM-PIN und danach die Sprach- und Uhrzeitauswahl.
Pre configuration
Der Full Flash ist damit abgeschlossen. Jetzt muss nur noch der Product Code an die neue Firmware angeglichen werden.
Dies ist nötig um z.B. mit Kies Updates durchführen zu können und geschieht direkt in bada über einen Code in der Telefon-App bzw. dem Tastenfeld.
Wie das ganze funktioniert erfahrt ihr im folgenden Link, die Pre configuration.
Wenn beim Flashen Fehler auftreten
Beim Flashen ist ein Fehler aufgetreten und ihr wisst nicht mehr weiter ?
Wenn ihr beim Flashen einen Fehler erhaltet, folgt dem folgenden Link, um zum Thema Die häufigsten Fehlerursachen und Lösungsmöglichkeiten zu gelangen.
--Speedy 11:52, 11. Mär. 2012 (CET)