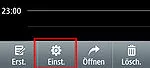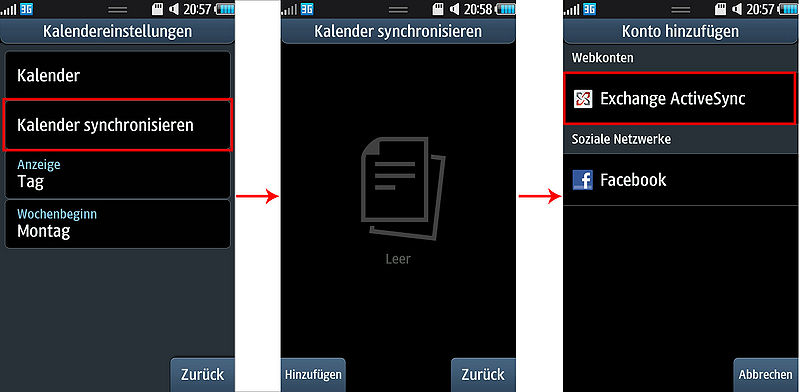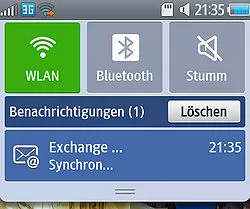Bada mit dem Google Kalender synchronisieren: Unterschied zwischen den Versionen
Zur Navigation springen
Zur Suche springen
| (Eine dazwischenliegende Version desselben Benutzers wird nicht angezeigt) | |||
| Zeile 11: | Zeile 11: | ||
Dazu ins Menü gehen: | Dazu ins Menü gehen: | ||
* Kalender öffnen [[Datei:googlesync_kalender.jpg]] | * Kalender öffnen [[Datei:googlesync_kalender.jpg|50px]] | ||
* Einstellungen öffnen [[Datei:googlesync_einstellungen.jpg|150px]] | * Einstellungen öffnen [[Datei:googlesync_einstellungen.jpg|150px]] | ||
* Dann | * Dann | ||
Aktuelle Version vom 10. September 2011, 08:38 Uhr
Google Kalender anlegen
Um Bada mit Google zu synchronisieren, braucht man natürlich erstmal einen Google Account. Ist dieser schon vorhanden, bzw. der Kalender dort, dann springt direkt zum nächsten Punkt.
1. Den Kalender könnt ihr hier einrichten.
Das Wave konfigurieren
Ist der Google Kalender vorhanden, muss Bada eingerichtet werden.
Dazu ins Menü gehen:
- Füllt die Felder wie folgt
E-Mail Adresse: Euer Google-Login, z.B. eure GoogleMail Adresse NAME@DOMAIN.DE Benutzername: das gleiche Passwort: Das Passwort was ihr auch zum Login bei Google nehmt Domäne: frei lassen <WEITER> Server-URL: m.google.com SSL: JA (also muss grün leuchten)
Spitzentermin: Legt fest, wie oft in den Spitzenzeiten synchronisiert werden soll. Termin außerhalb der Spitzenzeiten: Legt fest, wie oft Termine außerhalb der Spitzenzeiten synchronisiert werden. Spitzentage: Legt die Wochentage fest die als Spitzenzeit gelten sollen. Spitzenstartzeit: Beginn der Spitzenzeit. Spitzenendzeit: Ende der Spitzenzeit.
- Ich hab für die reine Kalendersynchronisation die E-Mails abgestellt:
E-Mail-Synchronisierung: deaktivieren Kalender synchronisieren: aktivieren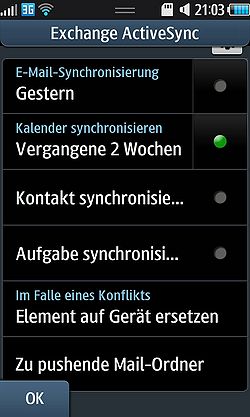
- OK: Damit wird die erste Synchronisierung automatisch gestartet. Achtung: das kann durchaus etwas Zeit in Anspruch nehmen. Ab dem zweiten Mal gehts dann schneller.
Manuelle Synchronisation
- Kalender öffnen
- Einstellungen (Einst.)
- Kalender synchronisieren
- Exchange ActiveSync
- ganz runter scrollen: Jetzt synchronisieren