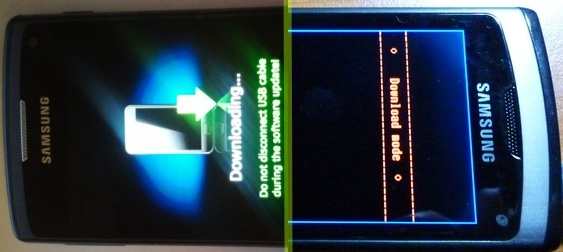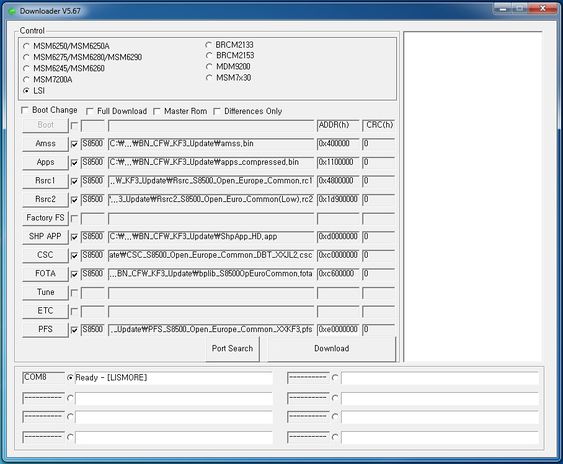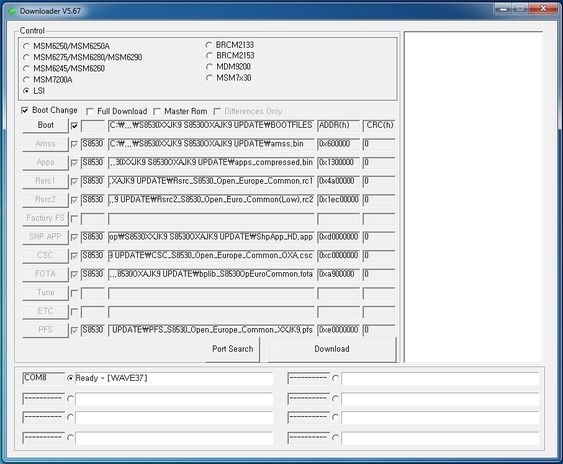Anleitung für ein manuelles Update: Unterschied zwischen den Versionen
Speedy (Diskussion | Beiträge) Keine Bearbeitungszusammenfassung |
Speedy (Diskussion | Beiträge) Keine Bearbeitungszusammenfassung |
||
| Zeile 1: | Zeile 1: | ||
== Vor dem flashen folgendes prüfen == | == Vor dem flashen folgendes prüfen == | ||
* | *ob der Akku des Waves komplett voll ist. | ||
* | *ob man das richtige Firmwarepaket und den dazu passenden Multiloader geladen und auf der Festplatte entpackt hat. | ||
* | *ob auf die neueste Samsung Kies Version aktualisiert und die aktuellen Treiber installiert wurden. | ||
* | *ob alle Programme, auch Samsung Kies beendet wurden.<br> | ||
<br> | <br> | ||
Version vom 23. Januar 2012, 11:22 Uhr
Vor dem flashen folgendes prüfen
- ob der Akku des Waves komplett voll ist.
- ob man das richtige Firmwarepaket und den dazu passenden Multiloader geladen und auf der Festplatte entpackt hat.
- ob auf die neueste Samsung Kies Version aktualisiert und die aktuellen Treiber installiert wurden.
- ob alle Programme, auch Samsung Kies beendet wurden.
Jetzt das Wave ausschalten und den entpackten Multiloader auf dem PC starten.
Einstellungen im MultiLoader
Der Chipsatz muss unbedingt je nach Modell richtig gewählt werden!
Eine falsche Einstellung hier kann das Wave irreparabel beschädigen.
- Als Chipsatz fürs S7230 (Wave 723) BRCM2153 auswählen.
- Als Chipsatz fürs S8500 und S8530 (Wave 1 und Wave 2) LSI auswählen.
- Als Chipsatz fürs S8600 (Wave 3) MSM7x30 auswählen.
- Die Checkboxen Full Download, Master ROM und Boot Change nicht auswählen.
Dateien in den Multiloader einfügen
- Amss: Die Datei "amss.bin" auswählen
- Apps: Die Datei "apps_compressed.bin" auswählen
- Rsrc1: Die Datei mit der Endung ".rc1" auswählen
- Rsrc2: Die Datei mit der Endung ".rc2" auswählen
- CSC: Die Datei mit der Endung ".csc" auswählen
- SHP APP: Die Datei "ShpApp_HD.app" auswählen
- FOTA: Nur wenn vorhanden, die Datei mit der Endung ".fota"
- ETC: Nur wenn vorhanden, die Datei mit der Endung ".etc"
- PFS: Die Datei mit der Endung ".pfs" auswählen
Die Felder Boot, Factory FS und Tune einfach leer lassen.
Dateien per Drag & Drop einfügen
Am einfachsten ist das einfügen des Firmwarepakets wenn alle benötigten Dateien im Ordner markiert und per Drag & Drop in den Multiloader rein gezogen werden.
Dies hat den Vorteil das man nicht jede Datei einzeln auswählen muss. Wie das ganze geht zeigt euch das folgende Video.
Wave in den Download Modus versetzten
Da es für jede Wave Generation eine andere Tastenkombination gibt um in den Download Modus zu gelangen, wird das ganze in einem extra Thema behandelt.
Nun das Wave mit dem PC verbinden
- Das kann einen Moment dauern, weil Windows evtl. neue Treiber installiert.
Flash Vorgang starten
Dann im Multiloader auf "Port Search" klicken
- nun sollte unten in der Leiste "Ready – [XXX]" stehen.
Wobei statt [XXX] für jedes Wave Modell eine andere Kennung erscheint, z.B. [LISMORE] fürs Wave 1.
Nochmals sicherstellen, dass alles passt.
- Ein Beispiel für einen richtig eingestellten Multiloader ist im Bild unten, anhand der badanation Custom Firmware KF3 fürs Wave 1.
Nun auf den "Download Button" klicken, der Flash Vorgang beginnt
Der Flash Vorgang ist fertig, wenn im rechten Fenster "All Files Complete" erscheint.
Das Wave wird nun automatisch neu starten.
Das Firmware Update ist damit fertig gestellt.
Wenn der Update Firmware auch Bootfiles beiliegen
Beim Wave 2 sollten nach dem Neustart noch die Bootfiles geflasht werden.
- das Wave 2 nochmals ausschalten
- wieder in den Download-Modus gehen
- nun das Wave 2 mit dem PC verbinden
Einstellungen im MultiLoader
- Unbedingt wieder den richtigen "Chipsatz" auswählen. (Siehe Einstellungen ML oben)
- Nur einen Haken setzen, nämlich bei der Checkbox "Boot Change".
- Beim Feld "Boot" den Ordner "Bootfiles" aus dem Firmware-Ordner auswählen.
- Der Rest der Firmware wird im Multiloader jetzt ausgegraut, weil hier nur der Ordner Bootfiles verwendet wird.
Dann im Multiloader auf "Port Search" klicken
- nun sollte unten in der Leiste "Ready – [XXX]" stehen.
Wobei statt [XXX] für jedes Wave Modell eine andere Kennung erscheint, z.B. [WAVE37] fürs Wave 2.
Nochmals sicherstellen, dass alles passt.
- Ein Beispiel für einen richtig eingestellten Multiloader ist im Bild unten, anhand der Update Firmware JK9 fürs Wave 2.
Nun auf den "Download Button" klicken, der Flash Vorgang beginnt
Der Flash Vorgang ist fertig, wenn im rechten Fenster "All Files Complete" erscheint.
Das Wave wird nun automatisch neu starten.
Nun ist auch das Firmware Update des Wave 2 S8530 fertig gestellt.
Wenn beim Flashen Fehler auftreten
Eine Sammlung der am meisten auftretenden Fehler und Lösungen dazu haben wir hier zusammengestellt.
--Speedy 17:21, 21. Jan. 2012 (CET)